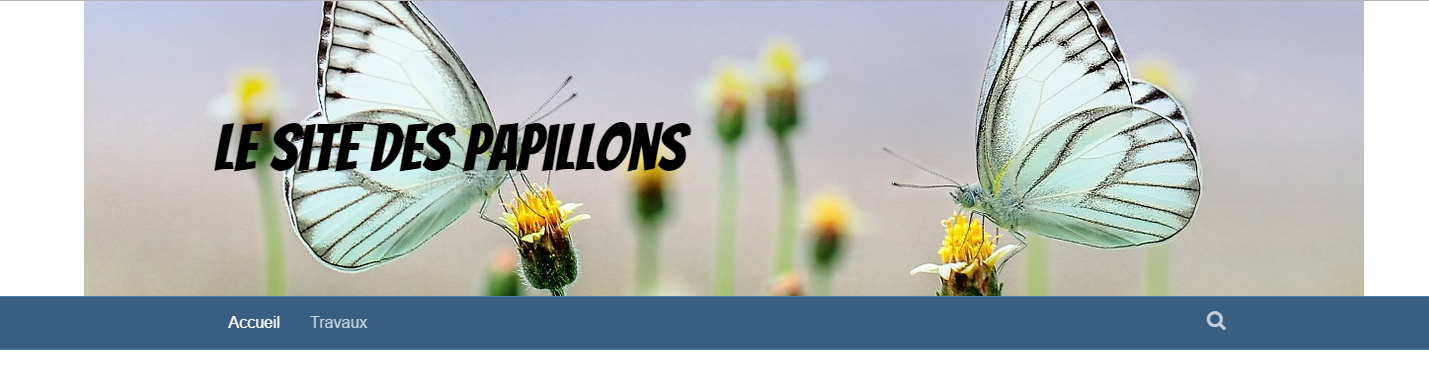Ajouter une image à mon entête
Vous avez sûrement déjà vu un site internet avec une image dans l’entête. Voir l’exemple ci-dessous.
Si vous avez choisi un préréglage de type « vierge » (Ex.: Base, Foncé, etc.) lors de la « Personnalisation » de votre site, vous pouvez ajouter une image dans l’entête. Voici la marche à suivre pour le faire.
Premièrement, il vous faut une image. Nous vous suggérons le site Pixabay qui propose des images libres de droits, de grande qualité et de grande dimension. C’est ce qu’il vous faut!
https://pixabay.com/
Lorsque vous avez trouvé votre image, cliquez sur la miniature pour accéder à l’image de plus grande taille. Cliquez ensuite sur « Télécharger gratuitement », choisissez la dimension « M » (moyenne) et cliquez ensuite sur Télécharger. ATTENTION : prenez en note l’endroit où vous avez enregistré l’image dans votre ordinateur afin de pouvoir la retrouver facilement.
SITE n’utilisera qu’une portion de votre image. Une bande horizontale de cette dernière. Il faut donc que votre image le permette. L’image doit être intéressante même si l’on ne voit qu’une tranche horizontale de celle-ci. Voir exemple ci-dessous
Section de l’image qui pourrait être utilisée
Ou
- À partir de la page d’accueil de votre site, cliquez sur « Personnaliser » en haut à gauche. Rendez-vous dans « Entête » et ensuite dans « Style de l’entête »
- Sous « Image d’arrière-plan », cliquez sur « Sélectionnez une image »
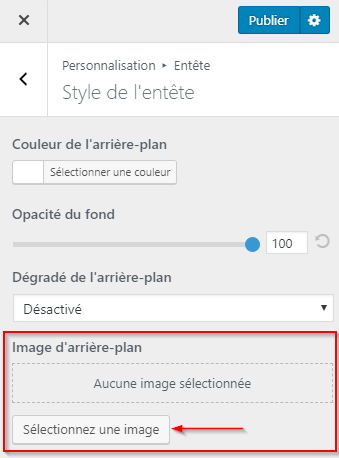
- La séquence d’importation de l’image débute. Cliquez sur « Envoyer des fichiers » et ensuite sur « Choisir des fichiers ». Rendez-vous à l’endroit où vous avez sauvegardé votre image. Sélectionnez le fichier de votre image et cliquez sur « Ouvrir ». Cliquez ensuite sur « Choisir une image ». L’image est ajoutée!
- Vous pouvez maintenant déterminer quelle section de l’image sera affichée dans l’entête. Toujours dans le menu latéral gauche, un peu en dessous de l’image que vous venez d’ajouter, cliquez sur « Position à l’arrière-plan ». Le menu déroulant vous propose les positions possibles de votre image dans l’entête.
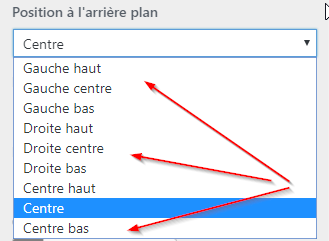
- Vous pouvez également modifier la hauteur de votre entête. Cela permettra de présenter uniquement la portion désirée de votre image. Cliquez sur le bouton de retour en haut de la fenêtre latérale de personnalisation.

- Si vous voulez changer la couleur de votre nom de site, c’est un peu plus bas, sous « Couleur du lien »
- Cliquez maintenant sur « Disposition de l’entête ». Le curseur sous « Espacement intérieur » vous permettra de diminuer ou augmenter la hauteur de votre entête, donc de votre image.
- Enfin, pour modifier le titre de votre entête, cliquez sur le bouton de retour et sélectionnez cette fois « Logo et texte de l’entête ». Vous pourrez alors modifier le « Texte du logo » ainsi que le style et la dimension de la police de caractères.
- Lorsque vous avez terminé, cliquez sur « Publier »(1) et ensuite sur le « X »(2)
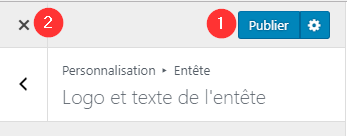 Voilà!
Voilà!