Formation technique - Niveau 2
Avant toute chose, il est préférable de consulter la page "Pédagogie en ligne" avant de vous attaquer à la formation technique. Il faut se rappeler que la pédagogie doit dominer l'aspect technique de l'enseignement à distance et que cette dernière demande peut-être certains ajustements afin d'être aussi efficace que l'enseignement en présentiel.
NOTE: Nous jugeons essentiel, pour un enseignement en ligne de qualité, que vous réalisiez les niveaux 1 et 2 de la formation technique.
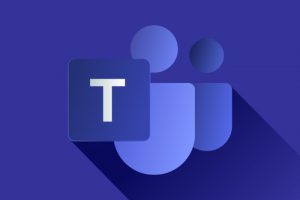 Les capsules suivantes sauront, nous l'espérons,
Les capsules suivantes sauront, nous l'espérons,
vous aider dans l'apprentissage de Microsoft Teams!
Envoyer des devoirs (fichiers)
Astuces pour la présentation des devoirs
Capsule créée par la personne ressource RÉCIT du Centre de services scolaire de la Pointe-de-l'Île.
Marche à suivre
- Dans le canal "Général", aller cliquer sur l'onglet "Devoirs";
- Cliquer sur le bouton "Prise en main";
- Cliquer sur le bouton "Créer" puis choisir le type de devoir que l'on veut créer: "Affectation" (document que l'on a), "Questionnaire" (Microsoft Forms) ou "À partir d'un devoir existant";
- Remplir les champs du devoir;
- Ajouter un titre significatif;
- Ajouter des catégories si vous voulez;
- Ajouter des instructions pour les élèves;
- Ajouter des ressources et choisir (menu de gauche) où se trouve la ressource: "OneDrive", "Bloc-notes", "Nouveau fichier" ou "Charger à partir de cet appareil";
- Choisir le document que l'on veut ajouter puis cliquer sur "Ouvrir" et ensuite sur "Terminé";
- Les élèves peuvent modifier en ligne tous les documents avec une extension qui se termine par "x". Cliquer sur les trois petits points à droite du nom du document puis choisir "Les élèves peuvent modifier leur propre copie";
- On peut attribuer des points au travail et ajouter un barème de correction;
- On peut ajouter des étudiants ou une autre classe dans "Attribuer à".
- "Date d'échéance" est la date à laquelle on souhaite recevoir le devoir. Par "Modifier" on peut ajouter une "Date de clôture" ou "Planifier pour une affectation à une date future";
- "Publier des notifications d'affectation sur ce canal" ou dans d'autres canaux;
- On peut "Enregistrer" pour faire un brouillon ou "Affecter" pour l'envoyer immédiatement aux élèves.
Corriger un travail
Marche à suivre
- Cliquer sur "Afficher le devoir" sur le mur de Publications ou dans l'onglet "Devoirs". Pour voir les devoirs de toutes vos équipes cliquer sur la tuile "Devoirs" à gauche de votre écran puis choisir la classe.
- Cliquer sur le nom du devoir que l'on veut corriger.
- Parmi la liste, cliquer sur le nom de l'élève désiré.
- Cliquer sur le document (à droite) que l'on veut commenter.
- On peut demeurer dans le logiciel en ligne et écrire en rouge ou surligner directement dans le travail de l'élève.
- Pour ajouter un commentaire concernant une partie du travail: cliquer sur le crayon (en haut à droite), choisir "Révision", cliquer sur la bulle de commentaires (en haut à droite), positionner son curseur au bon endroit, écrire le commentaire et l'envoyer avec l'avion de papier.
- Pour faire un commentaire général sur le travail, on écrit dans le rectangle gris à droite du travail.
- On peut accorder des points au travail sous la case de commentaire (si on avait choisi cette option en créant le devoir).
- On clique sur "Retourner" pour envoyer le travail corrigé à l'élève. Il recevra une notification.
- La flèche à droite du nom de l'élève permet de passer à l'élève suivant.
- Quand tout est corrigé et retourné, la liste des travaux des élèves se retrouve dans la section "Renvoyé".
Empêcher les élèves d'ouvrir leur micro
Marche à suivre
- Cliquez sur afficher les participants.
- Cliquez sur les trois petits points à côté du mot Participants.
- Cliquez sur Ne pas autoriser les participants à activer le son.
- Confirmer en cliquant sur Ne pas autoriser.
- Pour leur redonner le droit, ce sont les mêmes étapes.
Créer un code générique pour la classe
Marche à suivre
- Cliquer sur les trois petits points à droite du nom de l'équipe.
- Choisir "Gérer l'équipe".
- Choisir l'onglet "Paramètres".
- Cliquer sur "Code d'équipe" puis sur "Générer".
- On peut l'afficher en "Plein écran" pour le montrer au TNI.
- On peut le "Réinitialiser" pour rendre le premier code non valide et éviter que d'autres personnes s'ajoutent à l'équipe.
Expulser un élève d’une réunion
Marche à suivre
Note: Au moment du tournage, la salle d'attente n'était pas créée par défaut dans les rencontres. Elle l'est maintenant, donc il n'est pas nécessaire de changer les options de la réunion pour expulser un élève.
- Cliquer sur "Afficher les participants".
- Cliquer sur les trois petits points à droite du nom de l'élève.
- Choisir "Supprimer de la réunion" et l'élève sera sorti de la rencontre.
- S'il désire revenir, il va arriver dans la salle d'attente et l'enseignant peut l'autoriser ou non à revenir en cliquant sur le crochet vert (permettre d'entrer) ou le X rouge (refuser) à côté de son nom.
Créer des annonces dans la discussion de l’équipe
Marche à suivre
- Dans votre équipe Teams dans le canal de votre choix, cliquer sur "Nouvelle conversation".
- À droite du libellé "Nouvelle conversation" en haut de la fenêtre, cliquer sur la flèche et choisir "Annonce".
- Écrire le titre dans la bande colorée.
- On peut choisir "Tout le monde peut répondre" ou bien "Vous et les modérateurs peuvent répondre".
- On peut cliquer sur "Publier dans plusieurs canaux" pour publier cette annonce dans plusieurs équipes. Il faut ensuite cliquer sur "Sélectionner d...", cocher les canaux voulus dans la liste et "Mettre à jour".
- En cliquant à droite de la bande colorée, on peut choisir une couleur de fond.
- Au même endroit, on peut choisir une image d'arrière-plan. On peut soit "Charger une image" de notre ordinateur ou bien "Choisir une illustration" proposée par Teams.
- On peut ensuite ajouter un sous-titre ou non, mais on est obligé d'écrire du texte dans la boite de texte.
- Cliquer sur l'avion en papier en bas à droite pour déposer l'annonce sur le mur de votre équipe.
Modifier les options de la réunion
Attention! Depuis le tournage de la capsule, nous avons fait mettre les "Options de la réunion" par défaut à "Moi uniquement" pour la salle d'attente et le droit de présenter. Il faut donc aller les changer uniquement si vous ne voulez plus de salle d'attente et que tous soient présentateurs.
Il est aussi possible de les changer directement dans la fenêtre de la rencontre en cliquant sur les trois petits points autres options.
Marche à suivre
Créer une rencontre de parents
Marche à suivre
- À partir de votre application de bureau Outlook, faire afficher votre calendrier (icône de calendrier en bas à gauche).
- Cliquer sur la case horaire où l'on désire créer la rencontre.
- Choisir, dans le menu du haut, "Nouvelle réunion Teams".
- Un lien de rencontre est généré.
- Ne pas inscrire de noms de parents dans cette fenêtre pour éviter que les autres parents ne les voient.
- On peut ensuite sélectionner ce lien de rencontre et cliquer avec le bouton droit pour choisir "Copier".
- On ira ensuite copier ce lien dans un courriel aux parents dans Mozaïk-portail en précisant la date et l'heure de la rencontre dans le courriel. (Quand on envoie un courriel aux parents à partir de Mozaïk, les adresses sont cachées automatiquement aux autres parents.)
- Dans Outlook, on clique ensuite sur "Envoyer" puis sur "Oui" et la rencontre incluant le lien ira se placer dans votre calendrier.
Bloquer le clavardage dans une équipe
Marche à suivre
Permet de bloquer le clavardage dans une équipe Teams (mur de publications) ou dans une réunion créée à partir de cette équipe. Notez que ceci ne les empêche pas d'utiliser la tuile "Conversation" pour clavarder avec des amis ou enseignants en privé. Il n'est pas possible pour l'instant de bloquer la conversation, mais c'est à venir dans Teams.
- Dans votre équipe classe, cliquer sur les trois petits points à droite du nom de l'équipe puis choisir "Gérer l'équipe".
- Cliquer sur "Membres et invités" pour les afficher.
- Dans la colonne "Désactiver les commentaires des étudiants", ajouter un crochet à tous les élèves ou bien à certains pour leur enlever le droit de clavarder dans l'équipe.
- Pour baliser l'usage des GIF, emojis et autocollants, choisir le menu "Paramètres" puis "Outils amusants". Il est possible d'enlever les crochets pour en interdire l'usage.
Créer des canaux
Marche à suivre
Des canaux sont des sous-groupes de travail ou bien des sections de votre équipe. Au primaire, on suggère de créer des canaux publics pour chaque spécialiste et qu'il y crée ses rencontres et y dépose ses documents. Il est possible de créer des canaux publics (pour toute l'équipe) ou privés (pour certains membres de l'équipe seulement).
- Vis-à-vis le nom de l'équipe, cliquer sur les trois petits points et choisir "Ajouter un canal".
- Le nommer, laisser "Standard..." pour un canal public et cliquer sur "Ajouter". Le canal deviendra visible à gauche sous le canal de base "Général" par ordre alphabétique.
- Pour créer un canal privé, réaliser les mêmes étapes mais choisir "Privé..." sous "Confidentialité". Cliquer sur "Suivant". On doit ensuite ajouter des élèves ou des enseignants qui font partie de l'équipe. On tape le début du nom de la personne, on la choisit dans la liste et ensuite on clique sur "Ajouter" puis "Terminer". Un cadenas s'affiche à côté du nom du canal.
- Les canaux ajoutés n'ont pas les onglets "Devoirs" ni "Bloc-notes de classe". Il est toutefois possible de créer un devoir dans le canal "Général" et de le faire afficher dans la page "Publications" d'un autre canal.
- Il n'est pas encore possible de planifier de rencontre à l'avance dans un canal privé.
Mettre fin à une rencontre
Marche à suivre
Mettre fin à la rencontre pour tous pour éviter que des élèves restent dans la rencontre une fois que vous avez quitté.
- Cliquer sur la flèche à droite du bouton rouge "Quitter".
- Choisir "Mettre fin à la réunion" puis confirmer en cliquant sur "Terminer".
Télécharger la liste des présences
Marche à suivre
Invitation à joindre une réunion
Marche à suivre
Donner le contrôle
Marche à suivre
Désactiver les micros
Marche à suivre
Déterminer le moment d'arrivée des élèves
Marche à suivre
Créer un questionnaire Forms
Marche à suivre
Ajouter un effet d'arrière-plan
Marche à suivre
Modifier l'affichage des élèves et la vue qu'ils peuvent avoir
Noter que l'appellation des fonctions a changé depuis le tournage de la capsule. Donc, "Actualités" et "Mettre sous les feux de la rampe" s'appellent maintenant "Mettre en évidence" dans Teams. Il est très important d'utiliser cette fonction quand on donne une explication aux élèves pour assurer l'accessibilité à tous (jeunes élèves, EHDAA).
Marche à suivre
Capsule créée et partagée par Denise St-Pierre du CSS de la Beauce-Etchemin.
À noter qu'il est maintenant possible de créer les salles et d'y attribuer des participants avant le début d'une rencontre planifiée. Il est aussi possible qu'un présentateur autre que l'organisateur gère les salles.
Marche à suivre