Formation - Niveau 1
Salut! Ton enseignant(e) t'a demandé de faire quelques cours en ligne? Il est d'abord préférable de consulter la page "Nétiquette" avant de t'attaquer à la formation technique. Il faut se rappeler que les règles s'appliquant à l'apprentissage à distance sont les mêmes que lorsque tu es à l'école. N'oublie pas également que tout ce que tu fais ou écrit sur internet, laisse des traces! Sur ce, bonne formation!
Se connecter à Office 365
Télécharger Teams
Communiquer dans Teams
Consulter un document
Droits de parole (lever et baisser la main)
Ajouter un effet d'arrière-plan
Courrier Outlook - Rédiger et envoyer un message
Courrier Outlook - Fichier joint (devoir ou travail)
Courrier Outlook - Réception des messages
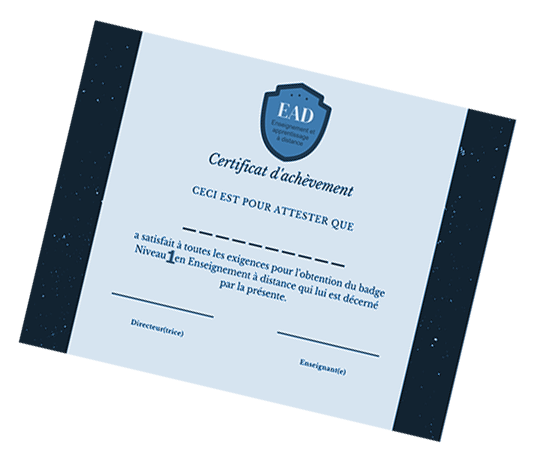
Se connecter à Office 365
Marche à suivre - Procédure en pdf
- Te rendre sur le site du Centre de service des Sommets à l'adresse: csdessommets.qc.ca
- Cliquer sur l'icône Office 365 dans le bas de la page
- Sélectionner ton nom dans la liste qui apparaîtra sinon, inscrire ton adresse de courriel. ATTENTION: Tu dois utiliser l'adresse de courriel finissant par @csdessommets.qc.ca et le mot de passe que ton enseignant ou ton enseignante t'a fournis.
- Cliquer sur suivant et entrer ton mot de passe
- Cliquer sur l'application de ton choix
Télécharger Teams
Marche à suivre
- Dans Office 365, cliquer sur Teams;
- Cliquer sur votre icône (initiales ou photo) en haut à droite;
- Cliquer sur "Télécharger l'application de bureau";
- Cliquer sur le document téléchargé dans le bas de votre écran ou dans votre dossier de téléchargement;
- Suivre les instructions d'installation.
Communiquer dans Teams
Marche à suivre
- Pour clavarder, cliquer sur l'icône conversation dans la colonne de gauche e Teams;
- Chercher un nom à partir de la fenêtre de recherche en haut de la page;
- Cliquer sur le nom désiré dans la liste et débuter ou continuer une conversation avec cette personne;
- Écrire le texte dans la fenêtre au bas de l'écran et cliquer sur "Retour" ou sur le triangle en bas à droite pour envoyer le message;
- On peut ajouter un fichier, un émoji, etc. à un message, les icônes d'options apparaissent sous la fenêtre de message au bas de l'écran.
- Pour une conversation vidéo ou audio, cliquer sur l'icône de votre choix en haut à droite de l'écran. Vérifier le statut de la personne (petite bulle de couleur au côté de son identifiant) afin de savoir si elle est disponible.
Consulter un document
Marche à suivre
- Se rendre dans l'équipe désirée;
- Cliquer sur "Fichiers" en haut de l'écran;
- Cliquer sur "Supports de cours" afin d'accéder aux fichiers "non modifiables" que l'enseignant(e) a déposés;
- Cliquer sur un autre dossier au besoin;
- Enregistrer un fichier sur ton ordinateur, modifier le fichier (compléter le devoir) et le remettre dans le dossier prévu à cette fin;
- Cliquer sur l'icône "Conversation" en haut à droite de la page afin de poser des questions en lien avec le document en cours.
Droits de parole (lever et baisser la main)
Marche à suivre
- Participant: Depuis la barre flottante de Teams (apparaît lorsque l'on bouge la souris), cliquer sur la main afin de la lever et de demander le droit de parole. Cliquer de nouveau sur la main pour la baisser;
- Animateur: Cliquer sur "Participants" de la barre flottante pour voir qui veut la parole ou pour "Baisser la main" d'un participant en cliquant sur les trois petits points à la droite de son nom.
*La liste de participants qui ont levé leur main apparaît en ordre de priorité du haut vers le bas.
Ajouter un effet d'arrière-plan
Marche à suivre
Courrier Outlook - Rédiger et envoyer un message
Marche à suivre
- Cliquer sur "Nouveau"
- Ajouter un ou des destinataires
- Ajouter l'Objet du message (sujet)
- Cliquer sur "Envoyer"
*Plusieurs options sont présentées dans la vidéo
Courrier Outlook - Fichier joint (devoir ou travail)
Marche à suivre
- Cliquer sur "Joindre" en haut du message en cours de rédaction ou sur le trombone dans le bas de la fenêtre
- Sélectionner le fichier sur l'ordinateur ou dans le nuage (en ligne)
- Lors de l'ajout d'un fichier en ligne, vous devrez déterminer si vous voulez joindre une copie du fichier joint ou un lien vers ce fichier situé dans votre OneDrive. Dans le dernier cas, le destinataire pourra voir les transformations futures du document. Il pourra aussi le modifier.
*D'autres options sont présentées dans la vidéo.
Courrier Outlook - Réception des messages
Marche à suivre
- Consulter vos messages à partir de la boite de réception "Prioritaire", de la boite de réception "Autres" ou directement dans la boite "Réception" si vous n'utilisez pas le système des courriels prioritaires.
- Répondre au message selon les options proposées: répondre à l'expéditeur, répondre à tous, transférer le message ou autres options
- Dans la fenêtre de lecture du message, si ce dernier contient un fichier joint, un triangle pointant vers le bas vous permet d'en voir l'aperçu, d'enregistrer le fichier dans votre OneDrive ou de le télécharger dans votre ordinateur.
*D'autres options sot présentées dans la vidéo.