Formation technique - Niveau 1
Procédurier "Changement d'année scolaire et équipe Teams classe"
Avant toute chose, il est préférable de consulter la page Pédagogie en ligne avant de vous attaquer à la formation technique. Il faut se rappeler que la pédagogie doit dominer l'aspect technique de l'enseignement à distance et que cette dernière demande peut-être certains ajustements afin d'être aussi efficace que l'enseignement en présentiel.
Autre site de notre Centre de services scolaire pour avoir d'autres informations au sujet des applications de Office 365.
NOTE: Nous jugeons essentiel, pour un enseignement en ligne de qualité, que vous réalisiez les niveaux 1 et 2 de la formation technique.
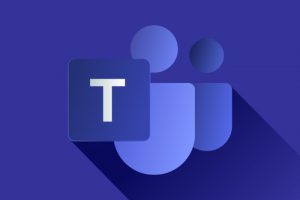 Les capsules suivantes sauront, nous l'espérons,
Les capsules suivantes sauront, nous l'espérons,
vous aider dans l'apprentissage de Microsoft Teams!
Se connecter à Office 365
Marche à suivre
- Aller sur le site csdessommets.qc.ca;
- Cliquer sur Office 365;
- Entrer son adresse courriel et son mot de passe;
- Cliquer sur "Se connecter".
Télécharger Teams
Marche à suivre
- Dans Office 365, cliquer sur Teams;
- Cliquer sur votre icône (initiales ou photo) en haut à droite;
- Cliquer sur "Télécharger l'application de bureau";
- Cliquer sur le document téléchargé dans le bas de votre écran ou dans votre dossier de téléchargement;
- Suivre les instructions d'installation.
Créer une équipe
Marche à suivre
- Dans Teams en ligne ou sur l'ordinateur, dans la colonne de gauche, cliquer sur "Équipes";
- Cliquer sur "Rejoindre ou créer une équipe" en haut, à la droite de l'écran;
- Cliquer ensuite sur la tuile "Créer une équipe";
- Sélectionner le type d'équipe;
- Pour l'ajout d'une équipe de type "Classe", nommer l'équipe avec un nom qui sera signifiant pour l'élève et spécifique afin que l'élève ne soit pas confus avec les autres classes présentes dans Teams;
- Cliquer sur suivant;
- Au besoin, ajouter des étudiants ou des enseignants collaborateurs.
Ajouter des élèves
Marche à suivre
- Cliquer sur les trois petits points situés à la droite du nom de l'équipe;
- Cliquer "Ajouter un membre";
- Sélectionner "Étudiants" ou "Enseignants";
- Taper les premières lettres du nom de la personne à ajouter et sélectionner le nom désiré dans la liste;
- Cliquer sur "Ajouter" et sur "Fermer".
Planifier une réunion
Marche à suivre
- Dans le "Canal général" de l'équipe Teams, en haut à droite de l'écran, cliquer sur "Démarrer une réunion" pour commencer à l'instant une réunion ou sur "Planifier une réunion";
- Cliquer sur "Planifier une réunion";
- Entrer les coordonnées de la réunion;
- Cliquer sur "Envoyer".
*L'élève recevra une invitation dans ses courriels et la réunion apparaîtra dans son calendrier. Il doit accepter l'invitation.
Rejoindre une rencontre Teams
Marche à suivre
Par le courriel d'invitation
- Consulter son calendrier et cliquer sur la rencontre désirée (la personne doit avoir accepté l'invitation de participation au préalable);
- Cliquer sur "Rejoindre" afin d'accéder à la rencontre.
Par l'équipe Teams
- Dans Teams, se rendre dans l'équipe
- Cliquer sur la rencontre
- Cliquer sur "Rejoindre.
Par le calendrier de Teams
- Dans Teams, cliquer sur "Calendrier"
- Cliquer sur la rencontre
- Cliquer sur "Rejoindre".
Changer les paramètres audio et vidéo
Marche à suivre
On peut avoir des problèmes de son en visioconférence quand notre ordinateur est connecté à un TNI. Notez que Teams nous propose maintenant de choisir ces paramètres dès qu'on veut rejoindre une rencontre. Pour changer les paramètres de son, il faut cliquer sur l'icône sous "Son de l'ordinateur" comme dans l'image.
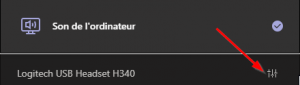
Il est aussi possible d'aller changer les paramètres audio et vidéo durant la rencontre en cliquant sur les ... dans le menu du haut puis en choisissant "Paramètres de périphérique".
Démarche proposée dans la vidéo:
- Cliquer sur la pastille avec votre photo ou initiale en haut à droite de Teams et choisir "Paramètres";
- Choisir "Périphériques";
- Dans "Périphériques audio" choisir soit le casque d’écoute ou bien le son du PC;
- Le changement se fera automatiquement pour "Haut-parleur" et "Micro" mais il est possible de les personnaliser;
- Il est aussi possible de changer la caméra que l’on désire utiliser dans la section "Caméra".
Communiquer avec les élèves
Marche à suivre
- Pour clavarder, cliquer sur l'icône conversation dans la colonne de gauche e Teams;
- Chercher un nom à partir de la fenêtre de recherche en haut de la page;
- Cliquer sur le nom désiré dans la liste et débuter ou continuer une conversation avec cette personne;
- Écrire le texte dans la fenêtre au bas de l'écran et cliquer sur "Retour" ou sur le triangle en bas à droite pour envoyer le message;
- On peut ajouter un fichier, un émoji, etc. à un message, les icônes d'options apparaissent sous la fenêtre de message au bas de l'écran.
- Pour une conversation vidéo ou audio, cliquer sur l'icône de votre choix en haut à droite de l'écran. Vérifier le statut de la personne (petite bulle de couleur au côté de son identifiant) afin de savoir si elle est disponible.
Déposer des fichiers (lecture seule)
Marche à suivre
- Dans l'onglet "Publications" d'une équipe Teams, cliquer sur "Charger les supports de cours". Ceci fera en sorte qu'un dossier "Supports de cours" apparaîtra dans l'onglet "Fichiers" de l'équipe. Ce dossier sera en lecture seule, c'est-à-dire que les élèves ne pourront pas enregistrer dans ce dossier ou modifier les fichiers s'y trouvant;
- Cliquer sur "Nouveau" afin d'ajouter un dossier ou de créer directement un fichier dans une application;
- Cliquer sur "Charger" afin d'ajouter un fichier ou dossier se trouvant sur votre ordinateur ou dans votre OneDrive;
- Cliquer sur les trois petits points à la droite du nom d'un fichier afin de copier le lien, le télécharger, le supprimer, etc.
Consulter un document
Marche à suivre
- Se rendre dans l'équipe désirée;
- Cliquer sur "Fichiers" en haut de l'écran;
- Cliquer sur "Supports de cours" afin d'accéder aux fichiers "non modifiables" que l'enseignant(e) a déposés;
- Cliquer sur un autre dossier au besoin;
- Enregistrer un fichier sur ton ordinateur, modifier le fichier (compléter le devoir) et le remettre dans le dossier prévu à cette fin;
- Cliquer sur l'icône "Conversation" en haut à droite de la page afin de poser des questions en lien avec le document en cours.
Droits de parole (lever et baisser la main)
Marche à suivre
- Participant: Depuis la barre flottante de Teams (apparaît lorsque l'on bouge la souris), cliquer sur la main afin de la lever et de demander le droit de parole. Cliquer de nouveau sur la main pour la baisser;
- Animateur: Cliquer sur "Participants" de la barre flottante pour voir qui veut la parole ou pour "Baisser la main" d'un participant en cliquant sur les trois petits points à la droite de son nom.
*La liste de participants qui ont levé leur main apparaît en ordre de priorité du haut vers le bas.
Désactiver les micros
Marche à suivre
- Cliquer sur "Afficher tous les participants" en haut à droite de l'écran ;
- Cliquer sur les trois petits points à côté du nom du participant puis "Désactiver le micro du participant";
- Ou bien, cliquer sur le bouton "Désactiver tous les micros".
Ajouter un participant au cours d'une réunion
Marche à suivre
- Cliquer sur "Afficher tous les participants" en haut à droite de l'écran ;
- Taper le nom ou l'adresse courriel de la personne que vous voulez rejoindre.
Partager son écran
Marche à suivre
Attention, ce menu a connu plusieurs changements. Voir les nouveaux termes en caractères gras dans les étapes écrites ci-bas.
- Lorsque vous êtes avec une ou plusieurs personnes en rencontre vidéo Teams, "Ouvrir le Bac de partage" en cliquant sur l'icône située au centre de la barre flottante, à la droite du microphone.
- Partager "l'Écran" pour que le ou les participants voient tout ce qui se passe à l'écran de votre ordinateur;
- Partager une "Fenêtre" pour que le ou les participants voient uniquement le contenu de cette dernière;
- Cliquer sur le "Whiteboard" afin de réaliser un document visuel de groupe;
- Cliquer sur un "PowerPoint" de la liste pour le présenter à vos élèves. Ce dernier doit avoir été ouvert au préalable. Il est préférable d'avoir ajouté vos PowerPoint dans le OneDrive.
- Cliquer sur "Inclure le son de l'ordinateur" lorsque vous voulez que les participants entendent le son de votre ordinateur. Ex.: Lors de l'écoute d'une vidéo ou d'une séquence sonore.
- Arrêter le partage en cliquant sur l'icône à droite du microphone située sous la fenêtre miniature en bas à droite de l'écran.
Enregistrer une rencontre
Marche à suivre
- Cliquer sur les trois petits points du menu en haut de votre rencontre Teams;
- Cliquer sur "Démarrer l'enregistrement";
- Informer vos participants que la rencontre est enregistrée;
- Lorsque le moment est venu, cliquer sur "Arrêter l'enregistrement" au même endroit que "Démarrer l'enregistrement";
- Consulter la vidéo dans votre équipe sous l'onglet Publication;
- À partir de l'hiver 2021, les enregistrements des rencontres ne se retrouvent plus dans Stream, mais dans OneDrive. Regardez la capsule suivante "Accéder à l'enregistrement d'une rencontre" pour savoir comment y avoir accès.
Accéder à l'enregistrement des réunions Teams (OneDrive)
Marche à suivre
- L'enregistrement des réunions Teams se retrouve maintenant dans OneDrive et non dans Stream.
- Si la réunion a été créée à partir d'un canal d'une équipe Teams, l'enregistrement se retrouvera dans Teams sous la bande de la réunion sous l'onglet "Publications" du canal de l'équipe.
- Si la réunion n'a pas été créée à partir d'une équipe Teams, on retrouvera l'enregistrement dans la "Conversation" de la réunion.
- Cliquer sur le menu contextuel (...) puis sur "Ouvrir dans OneDrive".
- Cliquer sur "Partager", en haut à gauche, pour choisir l'option de partage qui nous convient ou tout simplement "Copier le lien" pour l'ajouter au presse-papier et le copier dans un courriel par exemple.
- Il est donc maintenant plus facile de partager une vidéo avec une personne externe au CSSDS.
Courrier Outlook - Rédiger et envoyer un message
Marche à suivre
- Cliquer sur "Nouveau"
- Ajouter un ou des destinataires
- Ajouter l'Objet du message (sujet)
- Cliquer sur "Envoyer"
*Plusieurs options sont présentées dans la vidéo
Courrier Outlook - Fichier joint (devoir ou travail)
Marche à suivre
- Cliquer sur "Joindre" en haut du message en cours de rédaction ou sur le trombone dans le bas de la fenêtre
- Sélectionner le fichier sur l'ordinateur ou dans le nuage (en ligne)
- Lors de l'ajout d'un fichier en ligne, vous devrez déterminer si vous voulez joindre une copie du fichier joint ou un lien vers ce fichier situé dans votre OneDrive. Dans le dernier cas, le destinataire pourra voir les transformations futures du document. Il pourra aussi le modifier.
*D'autres options sont présentées dans la vidéo.
Courrier Outlook - Réception des messages
Marche à suivre
- Consulter vos messages à partir de la boite de réception "Prioritaire", de la boite de réception "Autres" ou directement dans la boite "Réception" si vous n'utilisez pas le système des courriels prioritaires.
- Répondre au message selon les options proposées: répondre à l'expéditeur, répondre à tous, transférer le message ou autres options
- Dans la fenêtre de lecture du message, si ce dernier contient un fichier joint, un triangle pointant vers le bas vous permet d'en voir l'aperçu, d'enregistrer le fichier dans votre OneDrive ou de le télécharger dans votre ordinateur.
*D'autres options sot présentées dans la vidéo.