Guide O365 TEAMS
Pour des vidéos explicatives plus détaillées, veuillez visiter le site d'Enseignement et d'apprentissage à distance.
 Voici un mini guide portant sur l'application TEAMS d'O365.
Voici un mini guide portant sur l'application TEAMS d'O365.
Premièrement, regardons ensemble les avantages d'utiliser TEAMS en milieu scolaire:
• Gagner du temps en organisant les devoirs au même emplacement
• Organiser des réunions du personnel à l’aide de l’onglet Réunions
• Collaborer aux publications de flux de conversation
• Communiquer dans le cadre de conversation, d’appels audio ou d’appels vidéo
• Publier des annonces à l’aide de @mention dans le canal Général ou en épinglant des documents importants pour en faire des onglets permanents
• Organiser des réunions virtuelles ou en face à face
• Travailler en groupes plus restreints
• Partager et organiser du contenu
• Utiliser le bloc-notes OneNote pour le personnel, qui inclut une bibliothèque de contenu lisible par tous les membres, un espace de collaboration où les membres peuvent participer à la modification de documents et des blocs-notes privés que seuls leur propriétaire et les responsables du personnel peuvent afficher
• Ajouter des onglets tels que Planificateur pour organiser des tâches
• Ajouter des onglets tels que Twitter pour gérer les comptes scolaires
Interface
1 colonne d'icônes (1), 1 colonne intermédiaire (2) où seront affichés certains détails en fonction de l'icône sélectionnée et 1 grande fenêtre d'affichage du contenu à droite (3).
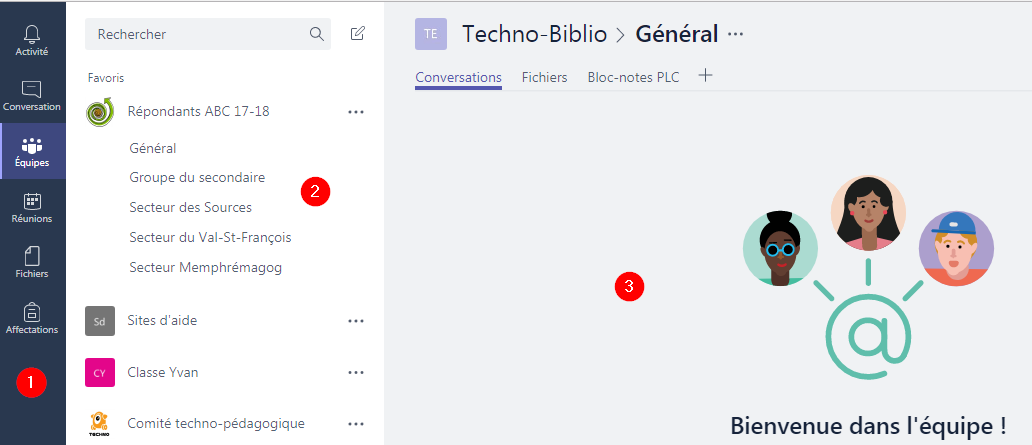
Création de l'équipe
Pour créer une équipe: Icône Équipe/Créer une équipe (en bas de la page).
À ce moment, on peut rejoindre une équipe publique ou créer une nouvelle équipe.
Lors de la création d'une équipe, on a le choix parmi 4 types d'équipes:

Pour consulter les options que vous offre chaque type d'équipe, cliquez ICI.
NOTES:
- Lors de l'ajout de membres à mon TEAMS je peux inscrire l'adresse d'une liste de distribution réalisée dans Outlook!
- Lorsque l'on crée une équipe, cela crée automatiquement un groupe Office que l'on peut voir dans ses contacts et dans Outlook. On peut écrire à tous via Outlook.
Pour gérer votre équipe, vous n'avez qu'à cliquer sur les ... à côté du nom et vous accédez au menu de gestion.
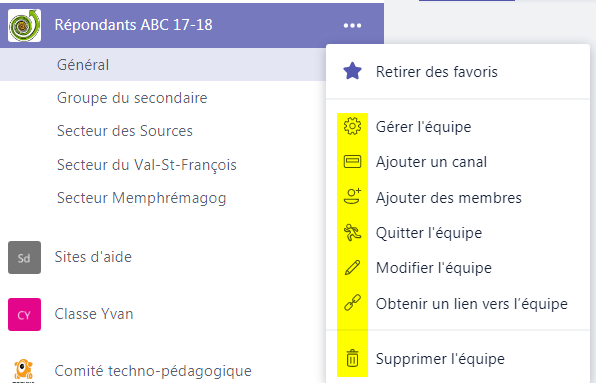
L'équipe se décompose en canaux. Le premier canal est le canal général. On peut ensuite créer autant de canaux que nous le voulons pour une sous-équipe, un projet, une tâche précise, un sujet, etc. Dans chaque canal, on peut communiquer, échanger des fichiers, collaborer, etc.
Communication
Pour communiquer dans une équipe ou sur un canal, il y a l'onglet Conversation(1)
Pour une communication privée ou ciblée, on doit cliquer sur l'icône Conversation(2)

Lorsque l'on ajoute des messages dans la conversation d'un canal, cela ajoute un chiffre vis-à-vis l'icône "Activité". On peut alors consulter le message par là.
Dans une conversation, pour répondre à une personne en particulier on fait @ et on sélectionne le nom dans la liste, on fait un espace et on écrit le texte. On peut avoir plusieurs conversations dans une même conversation.
Lorsque l'on écrit…

On peut modifier la mise en forme du texte en cliquant sur cette icône.
Le rédacteur peut modifier ou supprimer ses ajouts à la conversation (… au bout de chacune de nos entrées). Au même endroit, Il y a aussi la possibilité d'utiliser le "J'aime" et l'enregistrement.
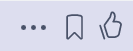
Pour consulter tous nos messages enregistrés, cliquez sur son visage en bas à gauche et sur "Enregistré" dans le menu contextuel. Cela nous donne accès automatiquement à tous nos enregistrements.
Pour une communication privée ou ciblée, une fois que l'on a cliqué sur l'icône "Conversation", on clique sur le "Crayon" et on ajoute la ou les personnes avec lesquelles on veut communiquer. Une fois le message envoyé, un petit chiffre apparaît vis-à-vis l'icône "Conversation" de notre destinataire.
Réunion visioconférence
Dans une équipe ou sur un canal, cliquez sur l'icône "Caméra" dans le bas de la page.

*Pour ajouter un participant, Il faut que la personne ait ouvert son Teams.
Inscrivez le sujet de la visioconférence(1) et cliquez sur Rejoindre maintenant(2).
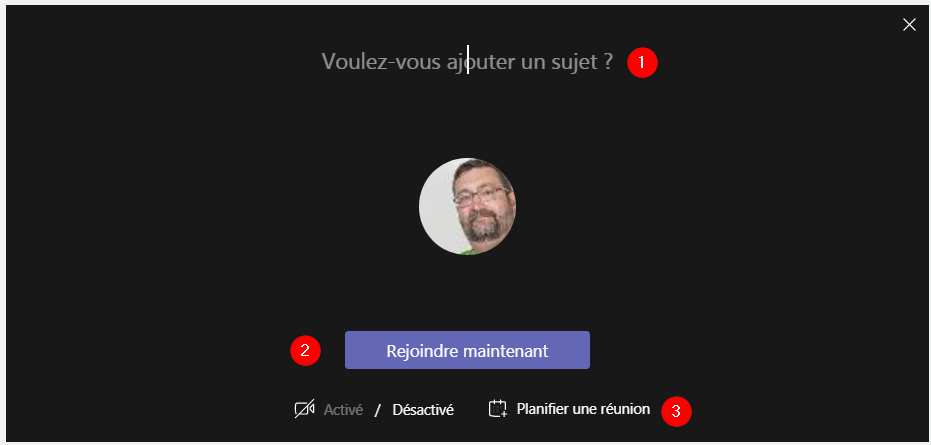
- En cliquant sur rejoindre, on peut voir qui est présentement dans Teams (petit crochet vert sur la photo)
- En cliquant sur la photo, on invite la personne.
- Pour planifier une réunion vidéo, lorsque l'on clique sur l'icône "Caméra" en bas de la page du canal, on a la possibilité de Planifier une rencontre (3) ou cliquez sur l'icône Réunion à gauche. C'est là que l'on a accès à notre liste de réunions.
- Pour une conversation privée Icône Conversation/Vidéo
Ajout de fichier
Il est possible d'ajouter un fichier à partir d'une conversation dans TEAMS.
Lorsque vous êtes dans un des canaux de l'équipe, il vous suffit de cliquer sur l'icône en forme de trombone dans la barre d'outils du bas de la page. Cela ajoutera le document directement dans la conversation.

Dans un canal, on peut aussi cliquer sur l'onglet fichier situé en haut de la page. Une fois dans la page fichier, on peut débuter un document partagé ou ajouter un document existant.
N'hésitez pas à utiliser la recherche afin de retrouver des sujets, fichiers, personnes…
Ajout d'onglets
Dans un canal particulier, on peut ajouter des onglets. Pour ce faire, cliquez sur le + situé à droit des onglets existants. Ce peut être un onglet pour un document Word, une vidéo Youtube, etc.
Connecteurs
On peut faire un lien vers un service externe comme vers Tweeter ou Facebook en cliquant sur les … qui suivent le nom du canal en haut de la page.
Paramètres
On peut régler les paramètres de son compte en cliquant sur sa photo en bas!