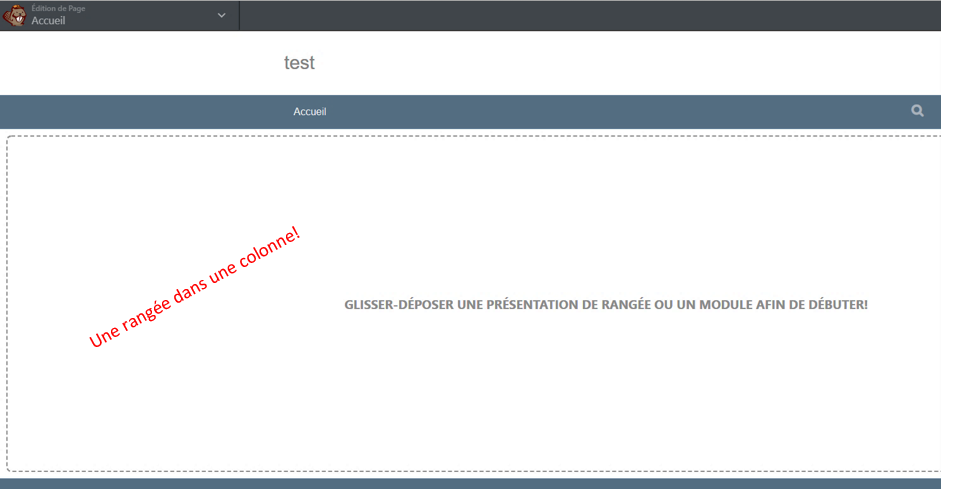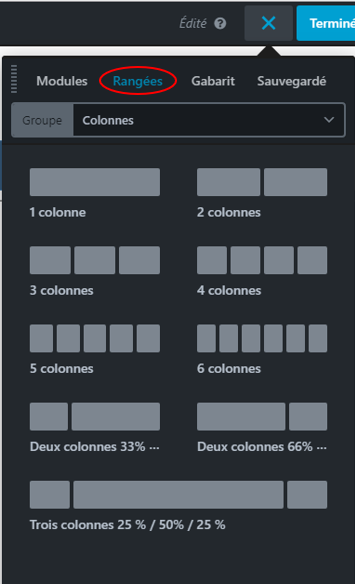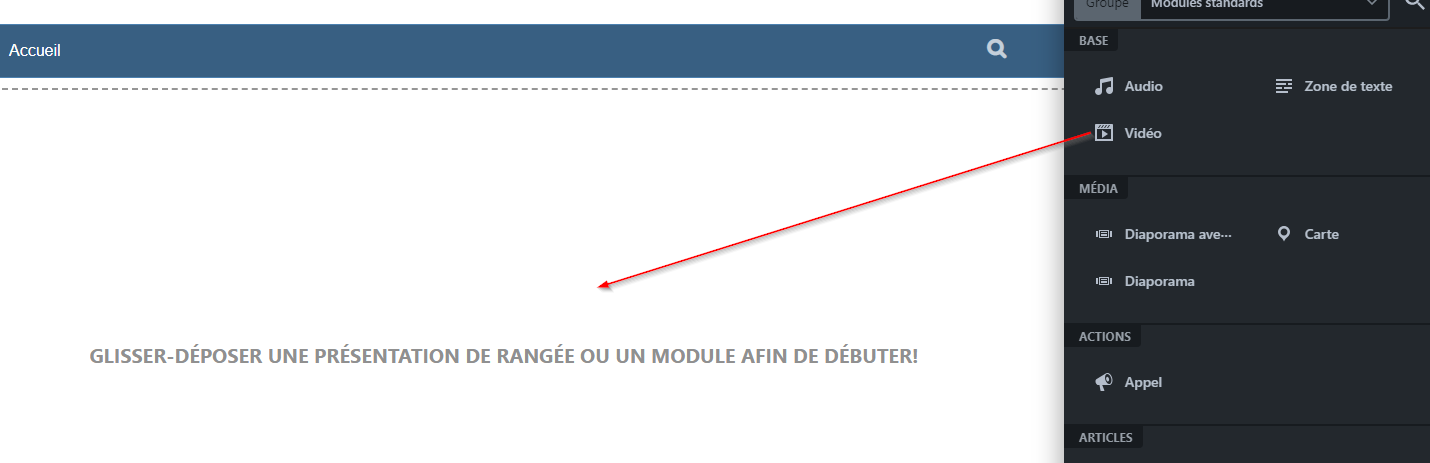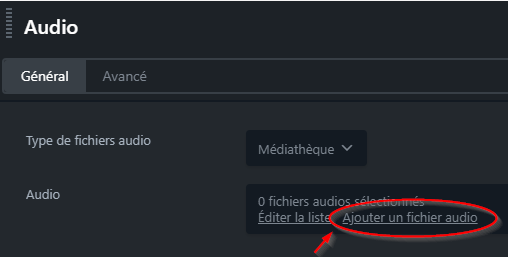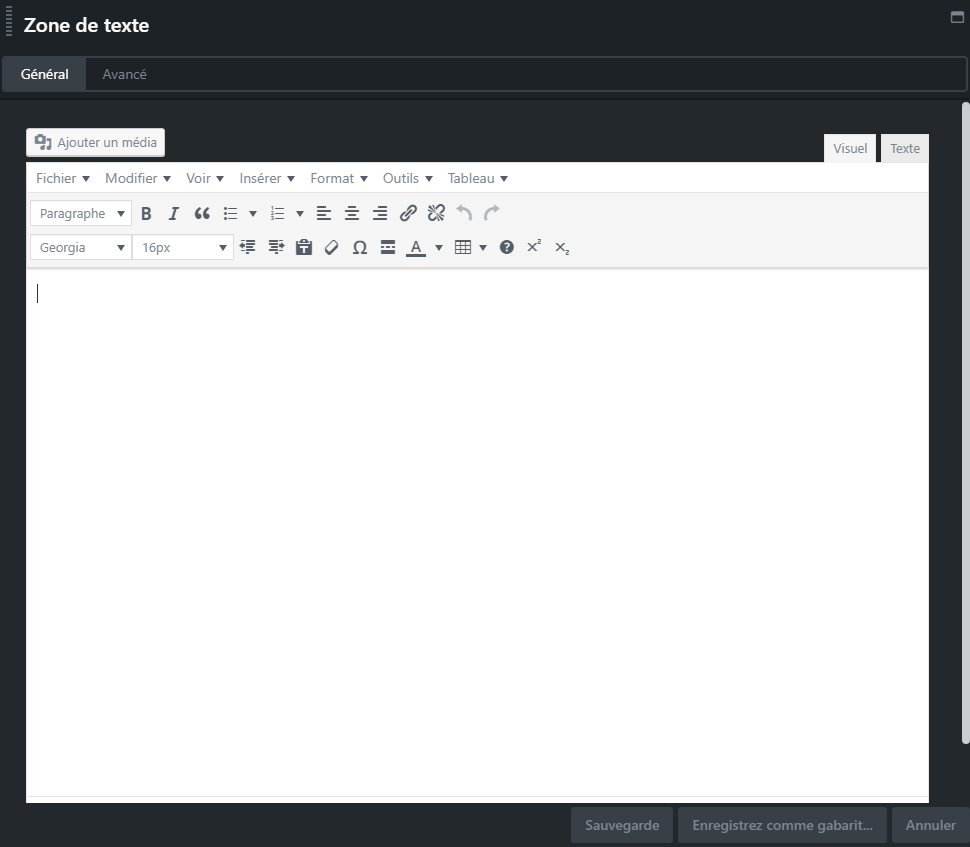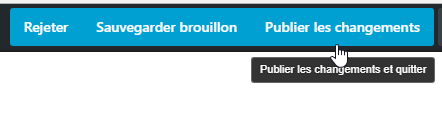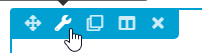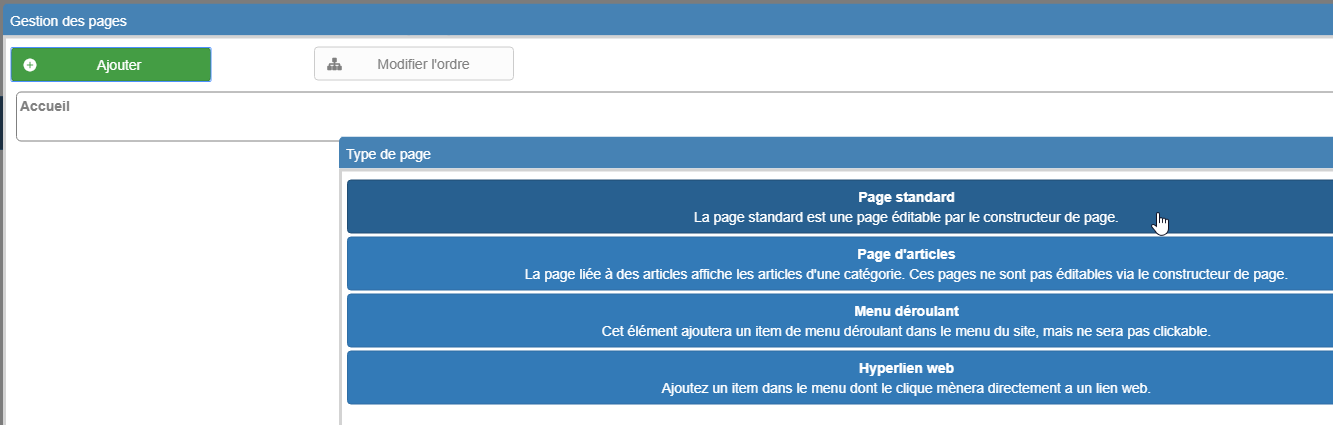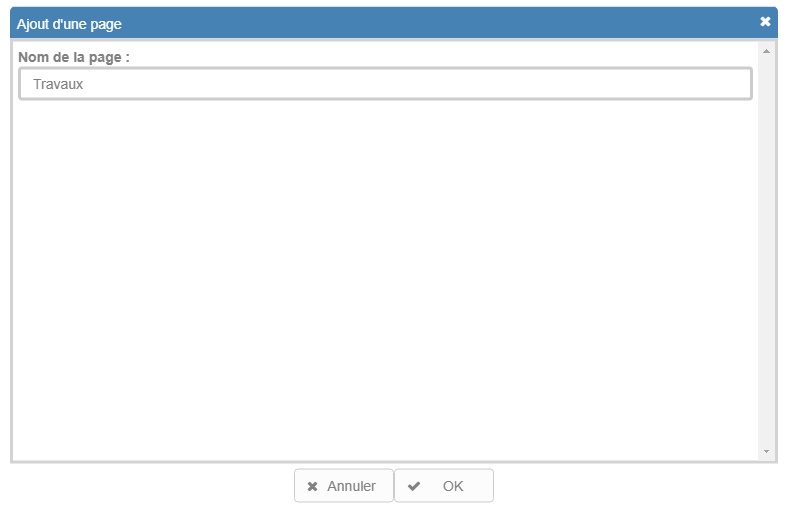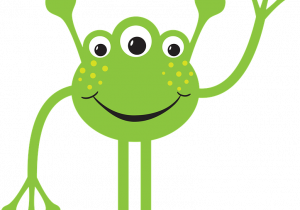Construire et publier un site web avec SITE
Des nouvelles de l'équipe
Passez le curseur sur les tuiles pour voir le contenu!
Lors de votre arrivée sur SITE, cliquez sur "Créer un nouveau site"
La fenêtre qui vous apparaît alors vous permet de nommer votre site et de déterminer ce qui sera ajouté à la fin de l'URL.
Cliquez dans la case vide vis-à-vis "Nom" pour ajouter le nom de votre site. Le nom du site, c'est ce qui sera affiché en haut de votre page d'accueil.
En cliquant dans la case "URL du site" une fonction reprendra le nom de votre site en enlevant les majuscules, les espaces et les caractères spéciaux. Cette contraction pourrait devenir la fin de l'URL de votre site. Toutefois, vous pouvez la modifier, mais n'oubliez pas d'utiliser uniquement des caractères alphanumériques minuscules, sans espaces, sans accents ni caractères spéciaux. Optez pour quelque chose de court et de facile à retenir.
*Voici un exemple d'une URL dans SITE: https://site.csdessommets.qc.ca/lenomdevotresite
La partie en caractères gras correspond à ce que vous aurez ajouté à « URL du site »
Lorsque c’est fait, cliquez sur "OK" dans le bas de la fenêtre. Il y aura un petit temps d’attente et ensuite…Le site est créé!
Afin de « Personnaliser » rapidement votre nouveau site, cliquez sur « Personnaliser » dans la barre de menus en haut de la page et suivez les directives ci-dessous. Pour des réglages plus poussés, référez-vous à l’article du site d’Aide portant sur ce sujet.
Vous devez maintenant sélectionner le « Préréglage » de votre site. Le préréglage est un thème visuel qui sera appliqué à toutes vos pages. Parfois il est assez élaboré (ex. : primaire, corporatif, etc.) de sorte qu’il vous propose des images en haut et en bas des pages ainsi que certains choix esthétiques comme les couleurs du site et le choix des polices de caractères qui ne pourront être modifiées en cours de route. D’autres « Préréglages » (ex. : Base, Foncé, etc.) vous permettront de partir d’un thème épuré et de bâtir votre site selon votre goût, mais aussi en fonction de votre niveau d’expertise!
Cliquez sur « Préréglages » dans la Barre de menu latéral gauche.
Sélectionnez dans la liste un des préréglages afin de visualiser son rendu.
Lorsque vous avez arrêté votre choix, cliquez sur « Publier » et ensuite sur le « X » pour fermer le menu latéral.
Pour aller plus loin...
Vous avez maintenant un site avec une seule page et vous allez y ajouter du contenu.
Le principe de l’ajout de contenu est assez simple dans SITE. Pour « Construire » la page que vous avez à l’écran, vous devez cliquer sur le menu d’accès « Constructeur de page » .
Un menu latéral apparaitra à droite de l’écran. Pour ajouter des éléments à votre page, vous devez les sélectionner et les glisser dans votre page.
Une page web est un tableau avec un assemblage de cellules dont les contours ne sont pas visibles. Lors de la conception d’une page, vous devez donc vous demander comment l’espace sera divisé. Dans SITE, l’organisation de la page se traduit par l’ajout de rangées dans lesquelles viennent se placer des colonnes. En cliquand sur le « Constructeur de pages » SITE ajoute automatiquement une rangé avec 1 colonne. Il est donc possible d’ajouter directement des modules si vous n’avez pas besoin d’une division particulière de la page.
Pour une disposition particulière des éléments, il faut alors faire appel au menu « Rangées ». Ce dernier vous propose des rangées comportant 1 ou plusieurs colonnes. Vous pouvez empiler dans votre page le nombre de rangées souhaité.
Pour ajouter du contenu dans une cellule de votre page, vous y glissez un module dans lequel vous devrez ajouter les éléments textes ou visuels de votre choix. La plupart des modules sont décrits dans la section « Modules » du site d’Aide.
Prenons par exemple l’ajout d’une séquence audio. Vous glissez le module « Audio » dans la page. La fenêtre de configuration du module vous offre d’ajouter à la « Médiathèque » de votre site une séquence en format mp3 que vous avez dans votre ordinateur ou de faire un « Lien » vers un fichier audio qui se trouve sur le web.
Lors de l’ajout d’une image, d’une vidéo ou d’une séquence sonore que vous avez dans votre ordinateur, la façon de faire est à habituellement toujours la même : Vous cliquez sur « Ajouter » l’élément à votre médiathèque et ensuite vous sélectionnez cet élément pour l’ajouter à votre site.
Pour chaque module, plusieurs autres paramètres peuvent être ajustés, vous les découvrirez lors d’une formation ou dans les multiples capsules d’aides que nous vous proposons.
Lorsque vous voulez ajouter du texte à votre site, vous devez sélectionner le module « Zone de texte ». Il vous apparait alors une fenêtre d’édition standard dans laquelle vous pouvez formater les texte comme vous le désirez. Ce module vous permet aussi d’ajouter des images ou d’autres médias (Ajouter un média).
Une fois votre travail terminé, vous devez « Publier » votre page. Pour ce faire, cliquez sur « Terminer » en haut à droite et ensuite sur « Publier les changements ».
Vous pouvez revenir dans une page publiée pour y faire des changements sans problème. Il vous suffit de cliquer sur « Constructeur de pages » et de cliquer sur le module qui demande à être modifié. Vous pouvez aussi cliquer sur la « Clé anglaise » afin de modifier le contenu d’un module.
Attention : La clé anglaise est aussi l’icône d’accès permettant de modifier les paramètres d’une rangée.
Pour aller plus loin...
Le menu « Pages » vous permet d’ajouter et de gérer les pages de votre site.
Une fois dans l’interface de gestion des pages vous n’avez qu’à cliquer sur « Ajouter » et sur « Page standard » pour ajouter une nouvelle page à votre site.
Déterminez le nom de cette page, cliquez sur « OK » et fermez la fenêtre ou cliquez encore sur « OK ». Le nom de cette nouvelle page s’affichera dans le menu situé en haut de la fenêtre et apparaitra sur toutes vos pages. Pour éditer la page, cliquez sur son nom dans le menu supérieur de votre site et ensuite sur « Constructeur de pages ».
Lorsque vous êtes dans l’interface de gestion des pages, en plus de pouvoir ajouter plusieurs types de pages, vous pouvez effectuer d’autres opérations comme modifier l’ordre des pages, ajouter un mot de passe sur une page, etc. Plusieurs articles du site d’aide portent sur ce sujet.
Pour aller plus loin...
L’adresse qui apparait en haut de votre site lorsque vous êtes sortie du « Constructeur de pages » est l’adresse que vous pouvez partager avec vos collègues, les parents de vos élèves, etc. Le site est public et peut être accessible de partout. Si vous désirez en restreindre l’accès, consultez la section suivante de l’aide « Utilisateurs et sécurité ».
Pour aller plus loin...
Votre plateforme de site web préférée fait peau neuve!
Époustouflant!
Nous avons travaillé fort l'an dernier pour modifier l'interface d'accueil mais bien plus que cela! Nous avons également ajouté des modules avancés qui vous permettront de faire des choses encore plus "HOT" dans SITE! Vous serez un peu désorienté au début, mais vous allez rapidement vous y faire car la logique des opérations est encore la même. Bienvenue dans SITE 2.0!
Recherche multisites
Chercher dans plus d'un site
Il est maintenant possible de faire une recherche dans plusieurs sites à partir d'un portail ou d'un "site mère". Mais où fait-on la chose? À partir de votre tableau bord. Accédez à l'article en utilisant la recherche!